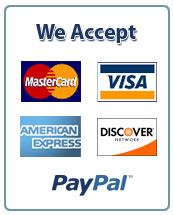In this project, you create a form for contractors seeking insurance coverage at Central Sierra Insurance. You apply a theme, styles, a multilevel list, tab stops, leaders, indents, borders and shading, a page break, and page numbering.
[Student Learning Outcomes 2.1, 2.2, 2.3, 2.4, 2.5, 2.6, 2.7, 2.9]
File Needed: InsuranceQuestionnaire-02.docx (Available from the Start File link.)
Completed Project File Name: [First Name.Last Name]-InsuranceQuestionnaire-02.docx
Skills Covered in This Project
· Modify an existing document.
· Change margins.
· Apply a document theme and theme color.
· Change font size, line spacing, and paragraph spacing.
· Apply a style to selected text.
· Modify an existing style.
· Apply borders and shading to selected text.
· Set and use a tab stop with an underline leader.
· Apply and modify a multilevel list.
· Insert a page break.
· Insert a built-in page number in the footer.
· View the document in Side to Side view.
This image appears when a project instruction has changed to accommodate an update to Microsoft 365 Apps. If the instruction does not match your version of Office, try using the alternate instruction instead.
1. Open the InsuranceQuestionnaire-02.docx start file. If the document opens in Protected View, click the Enable Editing button so you can modify it.
2. The file will be renamed automatically to include your name. Change the project file name if directed to do so by your instructor, and save it.
3. Change the margins of the document.
a. Click the Page Setup launcher [Layout tab, Page Setup group] to open the Page Setup dialog box.
b. Change the Left and Right margins to 0.75".
c. Click OK to close the Page Setup dialog box.
4. Change the theme and theme color of the document.
a. Click the Themes button [Design tab, Document Formatting group].
b. Select Integral from the drop-down list.
c. Click the Colors button [Document Formatting group] (Figure 2-100).Figure 2-100 Theme Colors drop-down list
d. Select Aspect from the drop-down list.
5. Change the font size, paragraph spacing, and line spacing of the entire document.
a. Press Ctrl+A to select the entire document.
b. Change the font size to 11 pt.
c. Change the line spacing to Single (1.0).
d. Change the After paragraph spacing to 6 pt.
6. Apply styles to selected text.
a. Place the insertion point in the first line of text (“Contractor’s Insurance Questionnaire”).
b. Click the Title style [Home tab, Styles group] in the Style gallery.
c. Select the second line of the document (“Please carefully . . .”).
d. Right-click the selected text, click Styles on the mini toolbar, and select Book Title from the Style gallery.
e. Click the Change Case button [Home tab, Font group] and select UPPERCASE.
f. Select “Applicant’s Instructions” and apply the Intense Quote style from the Style gallery. If necessary, click the More button in the Style gallery (bottom-right corner) to display all styles.
g. Apply the Strong style to the three words in all caps (“ALL,” “NONE,” and “NONE”) in the next paragraph (“Please answer ALL questions . . .”).
h. Select “Insurance Application Disclaimer” on the second page of the document and apply the Intense Quote style.
7. Modify an existing style.
a. Click the More button [Home tab, Styles group] to display all the styles in the Style gallery.
b. Right-click the Intense Quote style in the Style gallery and select Modify (Figure 2-101). The Modify Style dialog box opens.Figure 2-101 Modify an existing style
c. Change the font size to 12 pt. in the Formatting area.
d. Click the Format button on the bottom-left corner and select Paragraph. The Paragraph dialog box opens.
e. Change the Left and Right indent to 0.
f. Click OK to close the Paragraph dialog box.
g. Click the Only in this document radio button if it is not already selected to apply the style changes to only this document.
h. Click OK to close the Modify Style dialog box. The style changes apply to all text formatted with the Intense Quote style on both the first and second pages.
8. Add borders and shading to selected text.
a. Select the first three paragraphs below “Insurance Application Disclaimer” on the second page.
b. Click the Borders drop-down arrow [Home tab, Paragraph group] and select Borders and Shading to open the Borders and Shading dialog box (Figure 2-102).Figure 2-102 Apply a left and right border
c. Select Custom in the Setting area.
d. Select the solid line border (first option) in the Style area.
e. Click the Color drop-down list and select the fifth color in the first row of the Theme Colors (Orange, Accent 1).
f. Click the Width drop-down list and select 1 pt.
g. Click the Left and Right border buttons in the Preview area (see Figure 2-102).
h. Select Paragraph in the Apply to area if necessary.
i. Click the Options button to open the Border and Shading Options dialog box.
j. Change the Left and Right settings to 5 pt. and click OK to close the Border and Shading Options dialog box.
k. Click the Shading tab (Figure 2-103), click the Fill drop-down list, and select fifth color in the second row of the Theme Colors (Orange, Accent 1, Lighter 80%).Figure 2-103 Select shading Fill color
l. Click OK to close the Borders and Shading dialog box.
9. Change the paragraph spacing and add a tab stop with an underline leader to selected text.
a. Select the last three lines of text on the second page.
b. Click the Paragraph launcher [Home or Layout tab] to open the Paragraph dialog box.
c. Change the Before paragraph spacing to 12 pt.
d. Click the Tabs button to open the Tabs dialog box (Figure 2-104).Figure 2-104 Set a right tab stop with an underline leader
e. Type 7 in the Tab stop position text box.
f. Click the Right radio button in the Alignment area.
g. Click the 4 (solid underline) radio button in the Leader area.
h. Click the Set button to set this tab stop and click OK to close the Tabs dialog box.
i. Click at the end of the “Name and Title of the Insured” line and press Tab. A solid underline displays across the page to the right margin.
j. Repeat step i on the next two lines.
10. Add a multilevel list to selected text and modify lists settings.
a. Select the lines of text beginning with “Applicant” on the first page and ending with the last “If yes, please explain:” on the second page.
b. Click the Multilevel List button [Home tab, Paragraph group] and select the 1), a), i)
c. Click the Multilevel List button again and select Define New Multilevel List. The Define new Multilevel list dialog box opens.
d. Click the Set for All Levels button to open the Set for All Levels dialog box (Figure 2-105).Figure 2-105 Change settings for a multilevel list
e. Set the Bullet/Number position for first level to 0".
f. Set the Text position for first level to 0.3".
g. Set the Additional indent for each level to 0.3".
h. Click OK to close the Set for All Levels dialog box and click OK to close the Define new Multilevel list dialog box.
11. Increase indent on selected lines.
a. Click anywhere in the list to deselect it.
b. Place your insertion point in 13 in the numbered list (“If yes, . . .”) and click the Increase Indent button [Home tab, Paragraph group]. This line is now letter a).
c. Repeat step b on each of the lines in the list that begin with “If yes, . . .” The list should display 28 numbered items when you finish this process.
12. Change paragraph spacing on the multilevel list and add a right tab stop with an underline leader.
a. Select the entire multilevel list.
b. Click the Paragraph launcher [Home or Layout tab] to open the Paragraph dialog box.
c. Deselect the Don’t add space between paragraphs of the same style check box (Figure 2-106).Figure 2-106 Add spacing between lines of text with the same style
d. Click the Tabs button to open the Tabs dialog box.
e. Type 7 in the Tab stop position text box.
f. Click the Right radio button in the Alignment area.
g. Click the 4 (solid underline) radio button in the Leader area.
h. Click the Set button to set this tab stop and click OK to close the Tabs dialog box.
i. Click at the end of the first numbered item (“Applicant:”) and press Tab. A solid underline displays across the page to the right margin.
j. Repeat step i on each of the numbered and lettered paragraphs.
13. Save the document.
14. Insert a page break in the document.
a. Place the insertion point before the text in number 22 in the multilevel list.
b. Press Ctrl+Enter to insert a page break.
15. Add a page number in the footer of the document.
a. Place your insertion point at the beginning of the document or press Ctrl+Home.
b. Click the Page Number button [Insert tab, Header & Footer group].
c. Select Bottom of Page to display the drop-down list.
d. Scroll down and choose Bold Numbers 3 in the Page X of Y section. The page numbers display at the right of the footer.
e. Click the blank line below the page numbers in the footer and press Backspace to delete the blank line.
f. Click the Close Header and Footer button [Header & Footer tab, Close group]. Click the Close Header and Footer button [Header & Footer Tools Design tab, Close group].
16. View the document in Side to Side page movement.
a. Click the Side to Side button [View tab, Page Movement group].
b. Click the Vertical button to return to your document [View tab, Page Movement group].
17. Save and close the document (Figure 2-107).Figure 2-107 Word 2-1 completed
18. Upload and save your project file.
19. Submit project for grading.


 March 23rd, 2022
March 23rd, 2022 
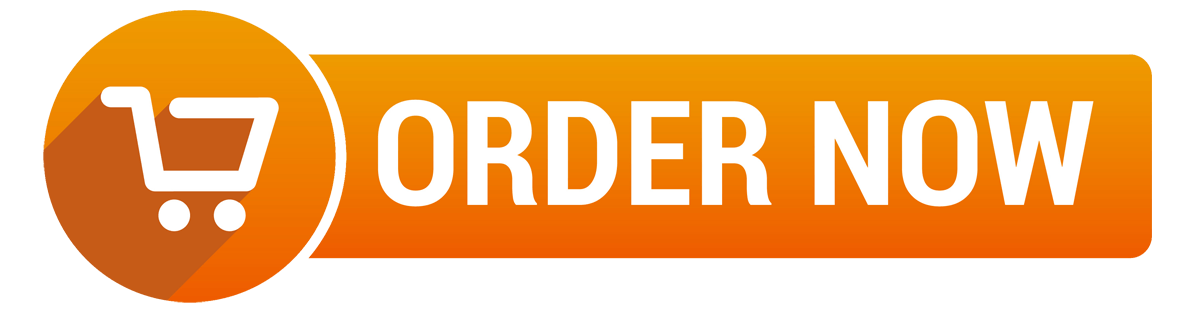
 Posted in
Posted in